いきなり座標情報つきでワイヤーフレームモデルを描くことになりました。(唐突)
ワイヤーフレームモデルとは?
ワイヤーフレームモデルは立体のオブジェクトを描く際に表現できる状態のうちの1つ。針金で立体物の形をつくった感じです。線はあるけど面は無いので向こう側が見えます。
ワイヤーフレームモデルなら、LEGO mindstormsのレゴパーツ使ってサンプル作ろっかなと考えてたけど、それじゃ各点の座標が面倒&パーツに限界があるので、フリーソフトを探しました。
そこで見つけたのが『超簡易3D editor 立体グリグリ』!
ダウンロードはこちらから。
立体グリグリの使い方
簡単な使い方をメモしておきます。
まずは起動すると以下の様な画面が。
(起動音がなんか心地良い。個人的にこのソフトの操作音どれも心地よくて好き。)
画面サイズを変更しよう
画面が狭い!下の画像となんか大きさが違うって場合は[オプション]>[画面の大きさ]で変更を。自分のこの画像は「拡張1(800×600)」にしてます。
ワイヤーフレームを描画してみる
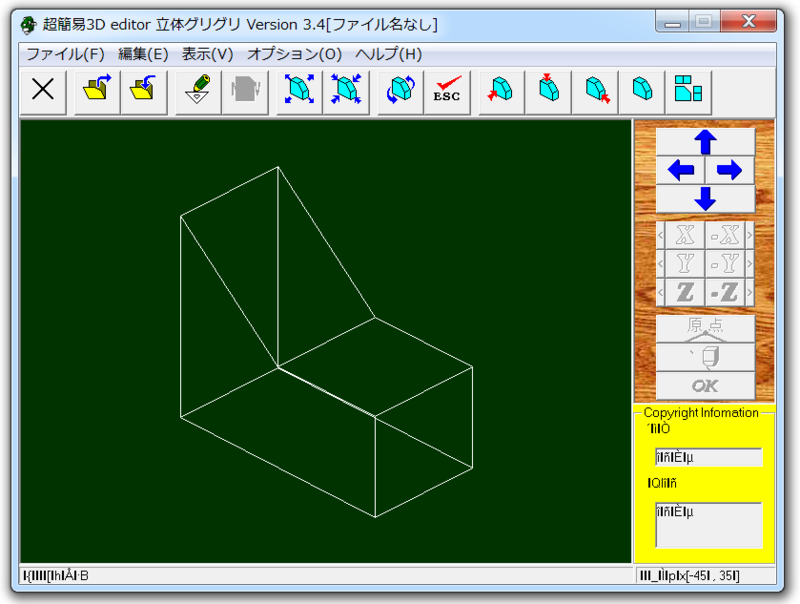
上に並んでるアイコンの中から「作図モードと通常モードの切替えボタン」(鉛筆と三角定規)を選択。
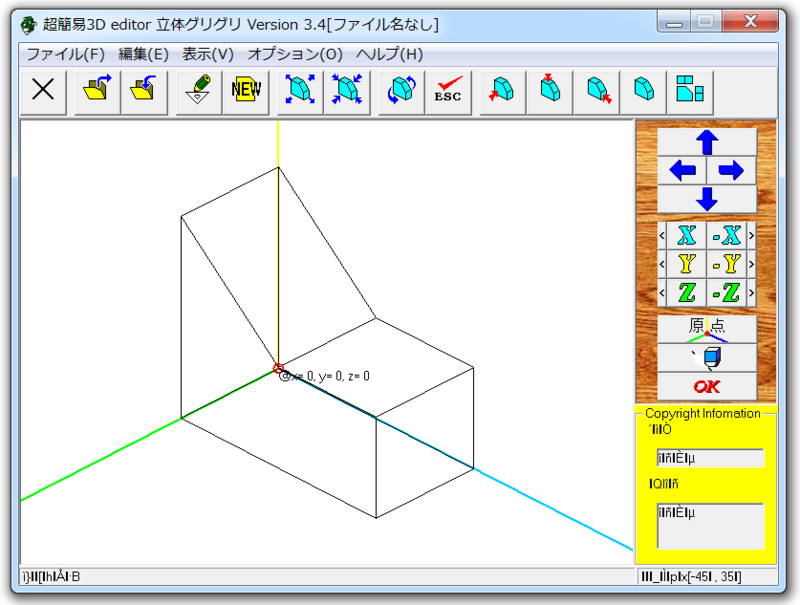
すると作図ができるモードになる。右に並んでいるx、y、zの文字色のとおり、水色がx軸、黄色がy軸、黄緑色がz軸。
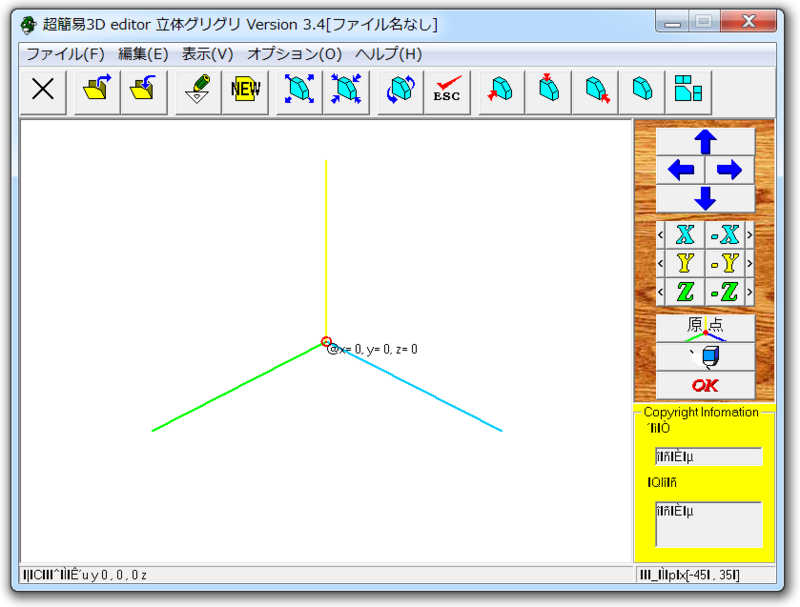
[NEW]のアイコンを押すと新規作成。赤い丸が鉛筆の位置を表している。この状態でx、y、zボタンを押すと鉛筆の位置が移動できる。文字の隣の[<][>]を押すと沢山移動できる。
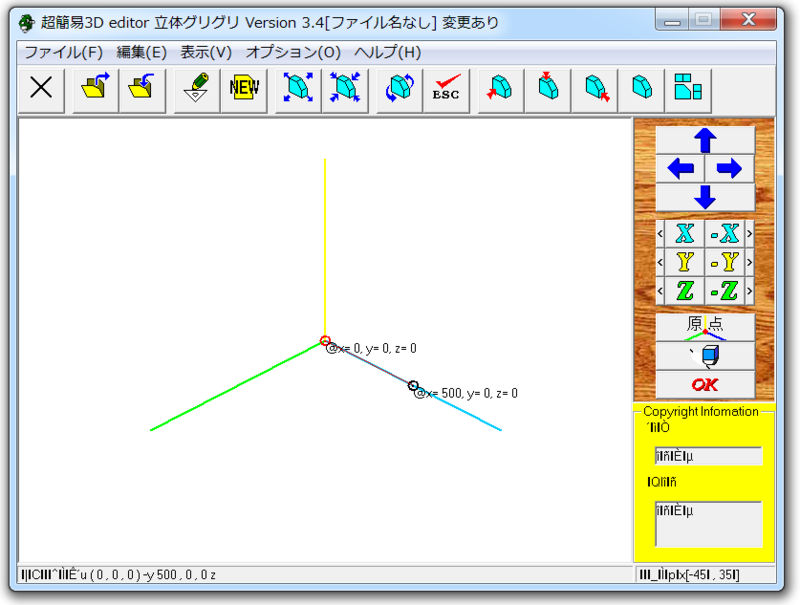
始点が決まれば[OK]ボタンを押すと赤丸が黒丸に変わる。この状態で移動すると、線が描ける。終点に来たらもう一度[OK]ボタンを押す。良い感じに描けたら、矢印がファイルに入っていくアイコンを押して保存。

一番右の「三角法で図形を表示します。」で表示すると各方向から見れてなかなか分かりやすい。
保存した「◯◯.gri」はテキストエディタで開くと線の総数と各点の座標が確認できます。前回紹介したSublimeText2なら、「◯◯.gri」をSublimeText2の上にドラッグ・アンド・ドロップで簡単に確認できます。
他にも追記が出たら随時足していきます。